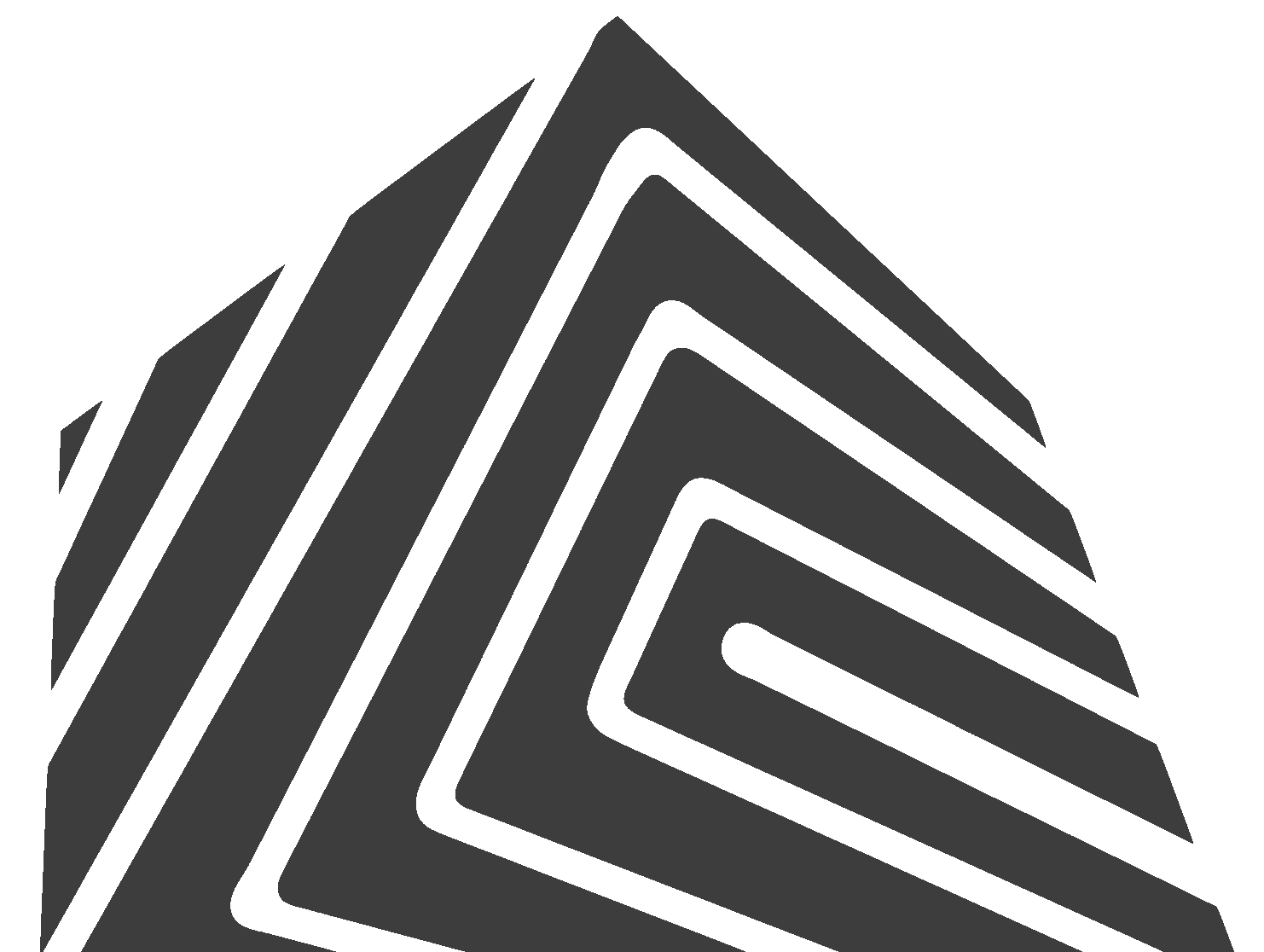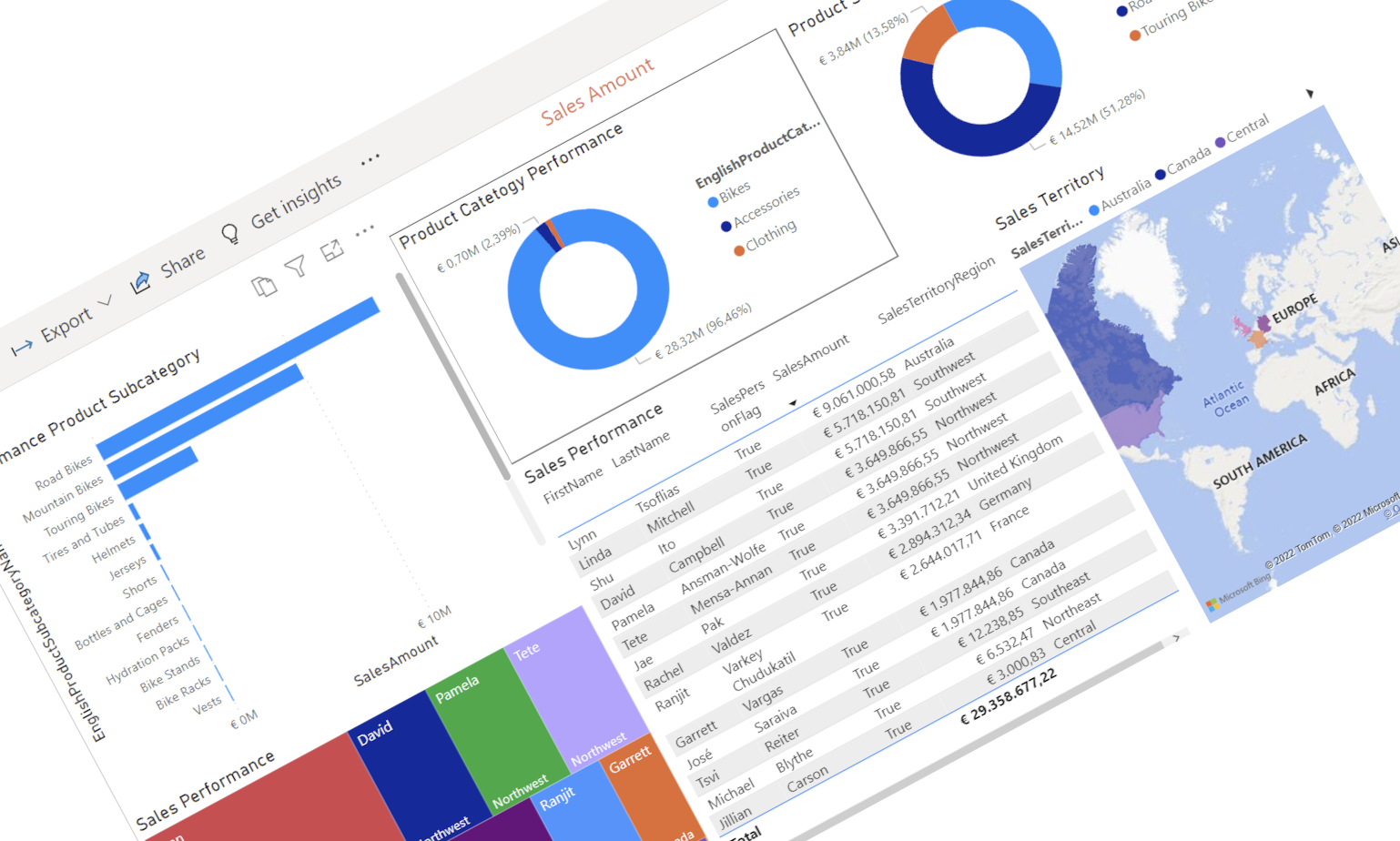
Vertriebs-Dashbaord mit MS Power BI
KPI's basierend auf Daten der Adventure Works Modell Datenbank.
Ähnlich dem Dashboard, welches ich mit Qlik View modelliert habe, möchte ich eines mit Microsofts Power BI erstellen.
Kurz zu Power BI
Dadurch das Microsoft mit seinen Office 365 Produkten die IT Landschaft vieler Unternehmen zeichnet, wird auch Power BI über kurz oder lang, vermutlich mehr als Self-Service Tool, dienlich sein.
Der Aufbau des Tools wurde rund um erneuert, seit SQL Server Analysis Services (SSAS). Auch wurde es weitgehend von der SQL Server Produkt Palette losgelöst. Was früher nach Visual Studio aussah ist jetzt ein eigenes Werkzeug mit einer modernen Benutzeroberfläche und soll mehr im Browser genutzt werden. In der Azure Cloud wird dieses BI Tool richtig vielseitig, hier können nahezu alle Datenquellen angezapft werden und Ergebnisse quer durch die gesamten Office 365 Dienste verteilt werden. Einige Enterprise Funktionen, für viel Geld, gibt es natürlich oben drauf.
Für mein Vertriebs Dashboard nutze ich die kostenfeie Desktop Version für Windows. Diese ist im Microsoft Store für jeden verfügbar und kann einfach runter geladen werden. Obwohl das BI Tool kostenlos ist, hat es einiges zu bieten was die Datenquellen Konnektivität angeht, solange es im kleinen Rahmen bleibt. Es können OnPremise Datenquellen genutzt werden, wie in diesem Beispiel die SQL Express Datenbank. Es können aber auch Daten aus der Cloud gezogen werden wie z.B. aus der Azure Data Factory. Genaueres gibt es direkt auf den Microsoft Produktseiten, Datenvisualisierung | Microsoft Power BI, oder auf den Microsoft Dokumentationsseiten Power BI-Dokumentation - Power BI | Microsoft Docs.
Nun aber zum Modell.
Als Datengrundlage, nicht wie im Qlik Beispiel, habe ich mich für Adventureworks entschieden. Einfach deshalb weil ich mit der Datenbank schon gearbeitet habe. Die Microsoft Beispiel Datenbank ist bereits in der dritten Normalform. Hier muss ich nicht mühsam Daten aus irgendwelchen Datenquellen abziehen, transformieren und als Dimensionstabellen und Faktentabellen in einer anderen Datenbank speichern. Es ist alles vorhanden, der Cube wartet nur noch darauf in den Arbeitsspeicher geladen zu werden.
Datenbank
Wie bereits erwähnt nutze ich den SQL Express Server. Der ist auch kostenlos erhältlich und nach nach 15 min. Einsatzbereit. Das Management übernimmt das SQL Server Management Studio (SSMS). Die Datenbank Datei "AW.bak" schnell aus dem Backup wiederhergestellt und schon lassen sich die Tabellen untersuchen.
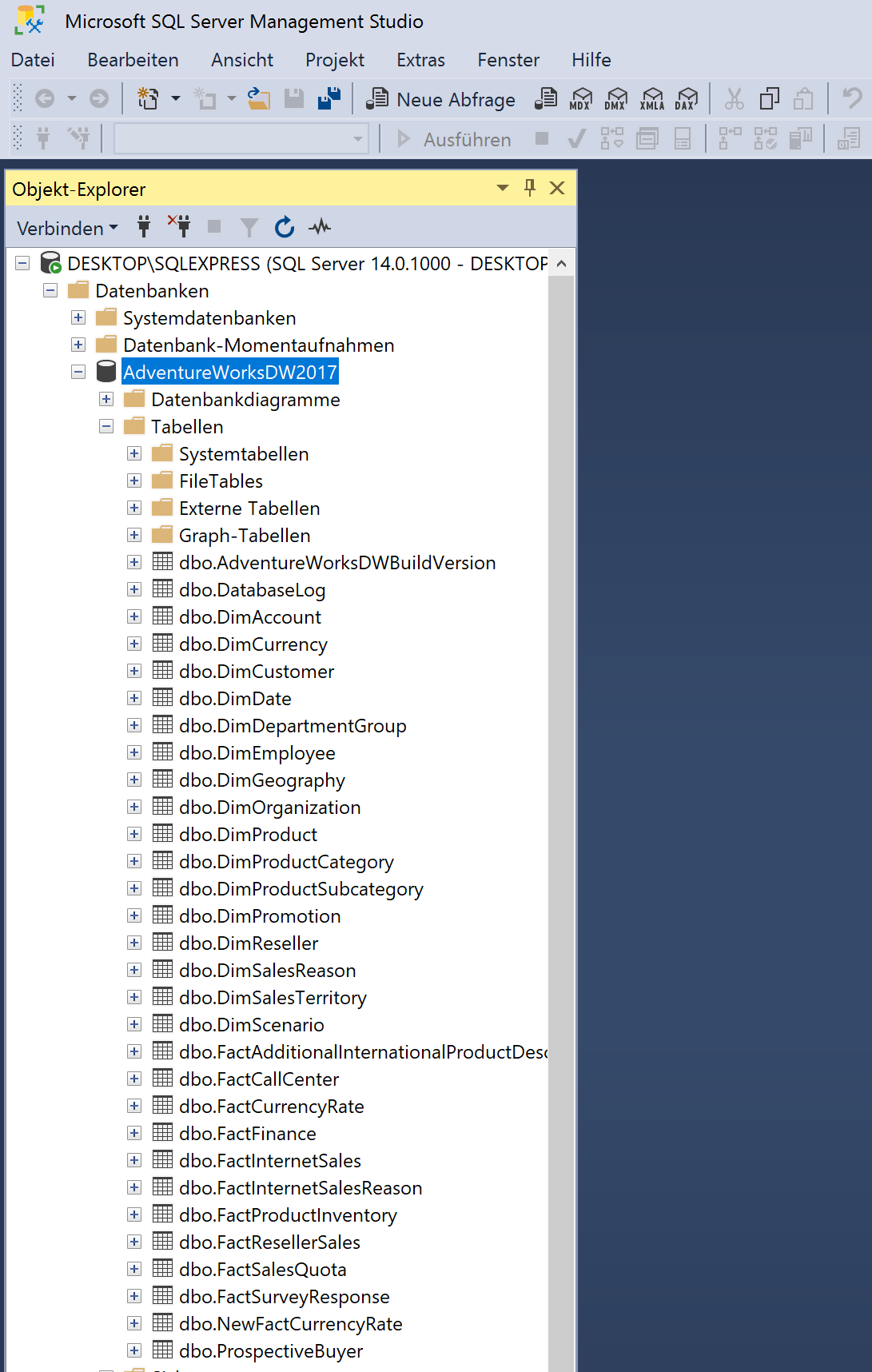
Hier können auch die ersten Tests mit den Daten gemacht werden. Dazu ist ein wenig SQL wissen sehr hilfreich. Ich habe die Faktentabelle "FactResellerSales" in die Mitte geworfen und ein paar Dimensionstabellen rund herum angeordnet. Damit habe ich quasi einen ROLAP Würfel. Bei korrekten Relationen werden beim Ausführen auch keine Fehler gemeldet.
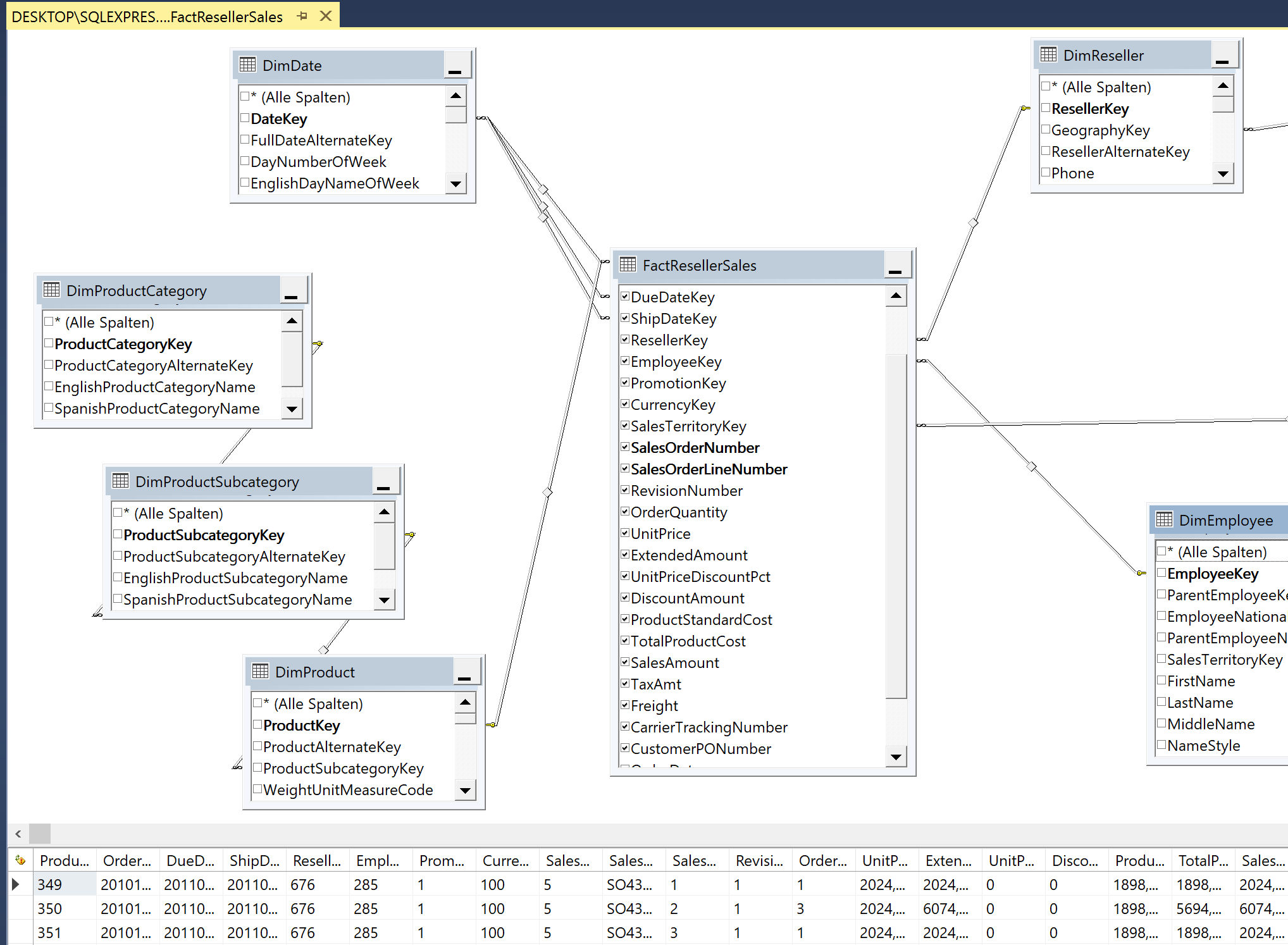
Daraus können aber keine Charts oder Dynmischen Anzeigen erstellt werden, nicht ohne ein anständiges Business Intelligence Werkzeug. Daher starte ich Power BI, verknüpfe die soeben wiederhergestellte Datenbank und ziehe mir die Faktentabelle samt Dimensionstabellen rüber. Schon passiert die Magie und das was ich vorher mit etwas Aufwand gemacht habe, macht für mich jetzt Power BI automatisch. Das Modell steht, alle Schlüsselpaare sind verknüpft. Hier habe ich etwas mehr Möglichkeiten, z.B. Beziehungen bearbeiten ohne SQL zu schreiben, aber es ist dennoch ähnlich zu dem was ich SSMS gemacht habe.
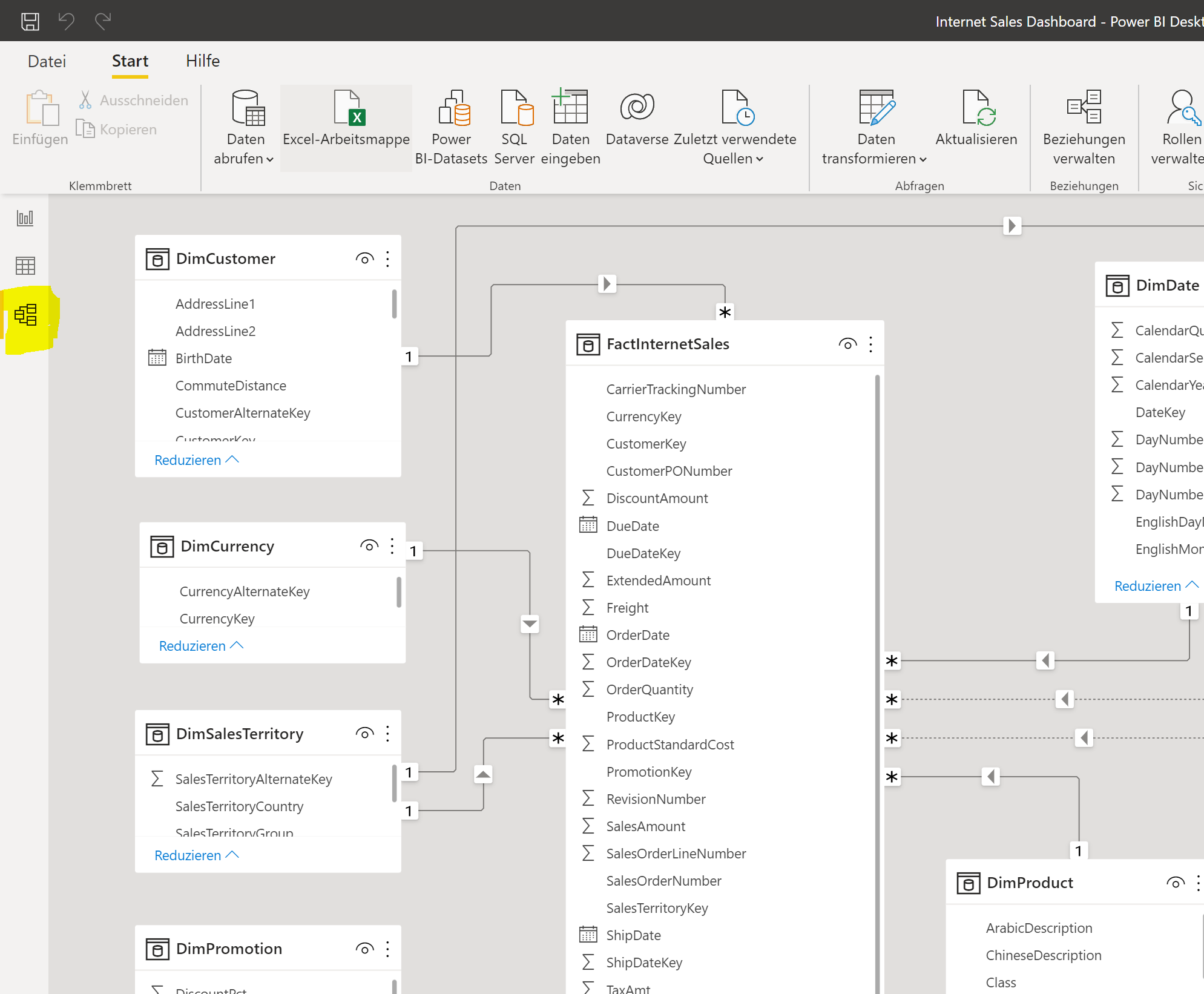
Jetzt zu den Charts
Die Daten sind nun aufbereitet und können verwendet werden. Dazu wechsele ich zum Bereich "Berichte" und schon sehe ich all die Visualisierungen auf der rechten Seite. Wenn ich eine dieser Visualisierungen anklicke passiert erstmal nichts. Ich muss die Spalten hineinziehen. An der Stelle empfehle ich Allen sich mit diesem Menü genauestens auseinander zu setzten. Es verstecken sich sehr viele Einstellmöglichkeiten als auf den ersten Blick sichbar. Daher empfehle ich erstmal eine Tabelle zu modellieren welche einfach nur ein paar Daten anzeigt. Dann könnt ihr eure Tabelle in ein Chart verwandeln, je nach belieben. Fast do ähnlich wie in Excel.
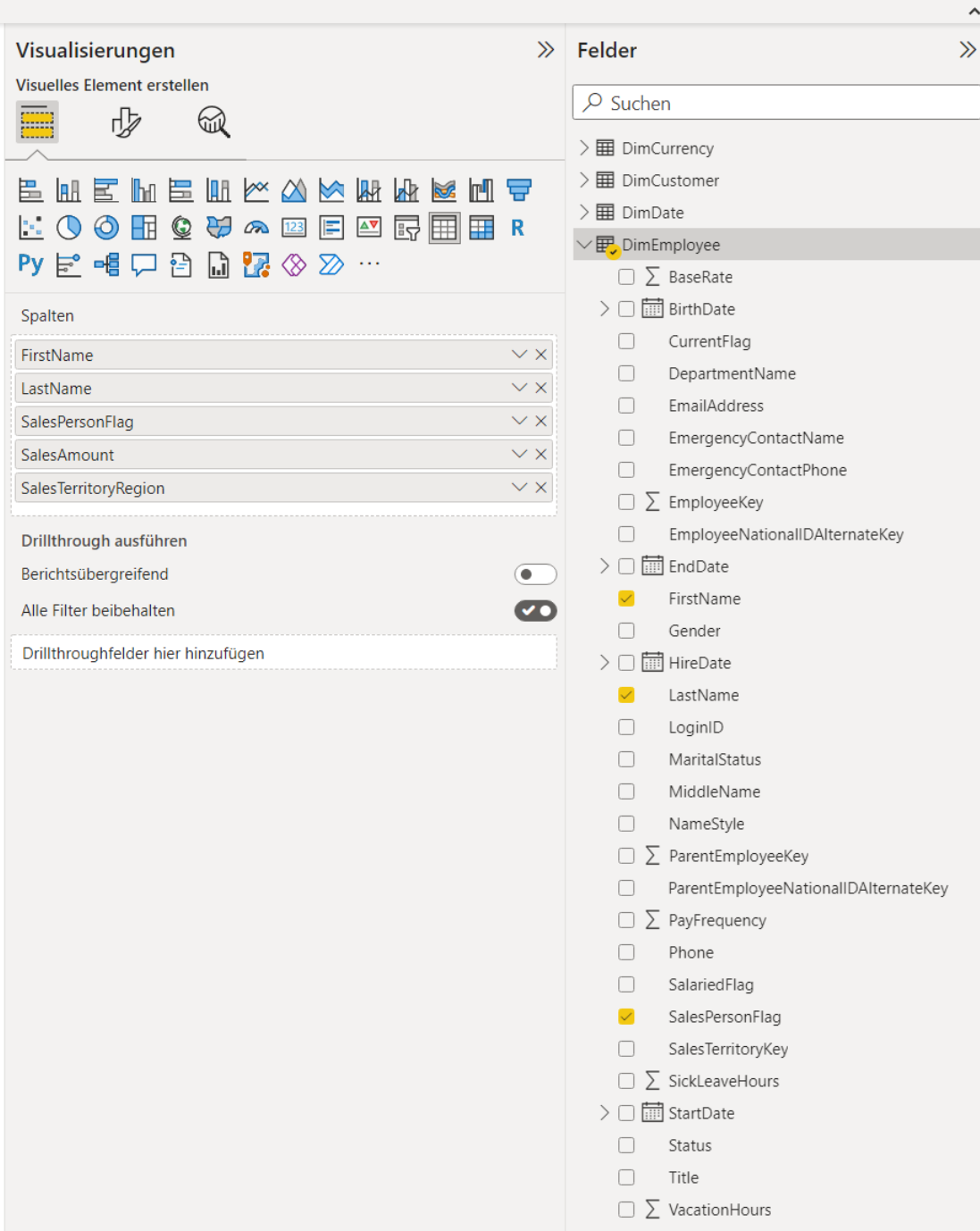
Das Dashbaord
Jetzt das Ergebnis nach stundenlangem modellieren. Ich werde hier nicht jedes Detail zum Dashboard beschreiben. Das würde den Ramen zwar nicht sprengen aber es dieser Beitrag würde sich einfach nur sinnlos in die Länge ziehen. Ich möchte auch hinzufügen das ich es einfach gehalten habe, es gibt keine Bedingten Formatierungen und keine eigenen Berechnungen wie z.B. eine ABC-Analyse oder Min/Max Berechnung. Jedoch sind die Anzeigen interaktiv, sprich wenn ich einen Wert auswähle, werden auch in anderen Charts korrespondierende Werte angezeigt.
Folgendes Video zeigt das Endergebnis.
Mein Fazit!
Mein Persönlicher Eindruck fällt sehr positiv aus. Das Tool ist performant und auf dem neuesten Stand der Technik. Die Menüführung erinnern stark an Office, lediglich die Toolbar rechts ist etwas gewöhnungsbedürftig. Zu klein sind die Symbole und Menüs für meinen Geschmack. Man muss etwas länger nach einer Aggregation suchen und erst Recht einen eigenen Bereich um seine Formeln zu formulieren. Der "Modellieren" Bereich ist sehr gut gelungen. Die n:1 Kardinalitäten schreien geradezu danach angeklickt zu werden.